12月1日、ニンテンドーSwitch本体がアップデートされました!
いつもなら
「なんかよくわかんないけど何かが良くなったんだなー」と軽く流すところですが、今回はそうもいきません!!!
なぜならとんでもない新機能が追加されたからです。
それは…
Nintendo Switch(liteも可能!)で撮影したスクショや30秒動画を、直接スマホ(iPhone)やPCに転送できるというもの。
スクショ大好きゲーマーな私としては、ずっと待ち望んでいた機能です!
早速使ってみましたが、
めちゃくちゃ簡単に、しかも高画質でiPhoneに転送できました。
そこで今回は、switchの転送機能を使ってiPhoneにスクショや動画を転送する方法や感想を中心にご紹介します。
【switch】新機能を使ってiPhoneにスクショを転送する!
やり方はめちゃくちゃ簡単です。
①ホームから「アルバム」を開く
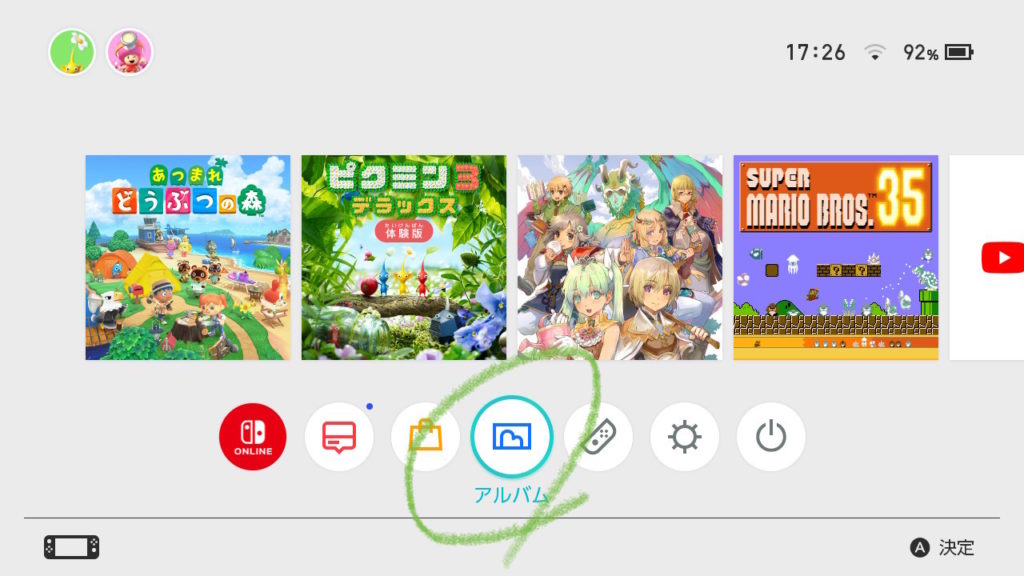
②「アルバム」の中から転送したいスクショまたは動画をAボタンで決定
③Aボタン「共有や編集」を開き左メニューから「スマートフォンへ送る」
④「この画面写真のみ」もしくは「まとめて送る」を選択
※「まとめて送る」の場合は10枚まで選択できるので、選択したら「送る」を決定
⑤画面に「スマートフォンのカメラでQRコードを読み取ってください」と表示される
⑥iPhoneでアプリ「カメラ」を開きswitchの画面を映す
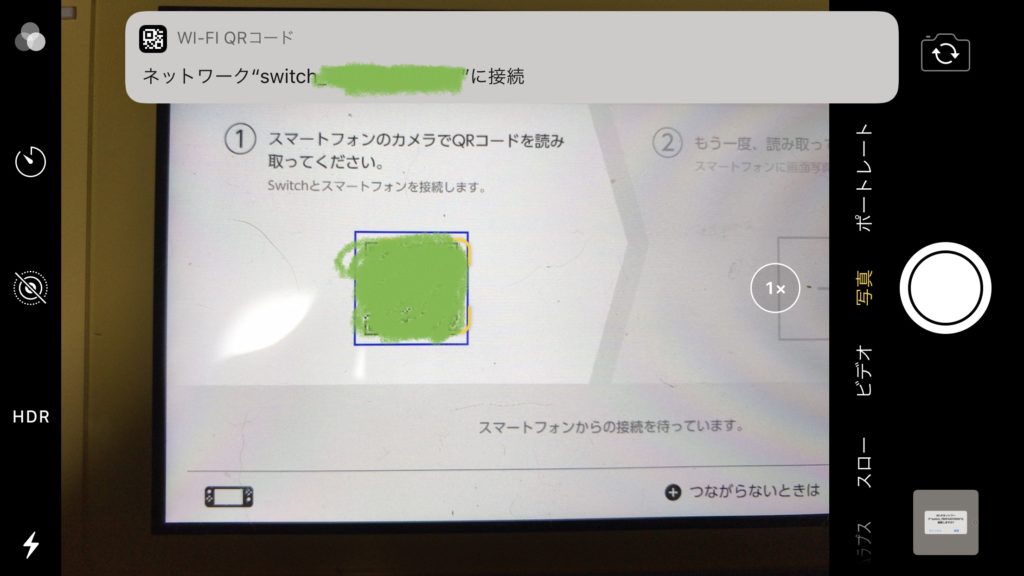
⑦iPhoneの画面にWi-FiQRコード ネットワークどうちゃらこうちゃらに接続と出るのでタップ
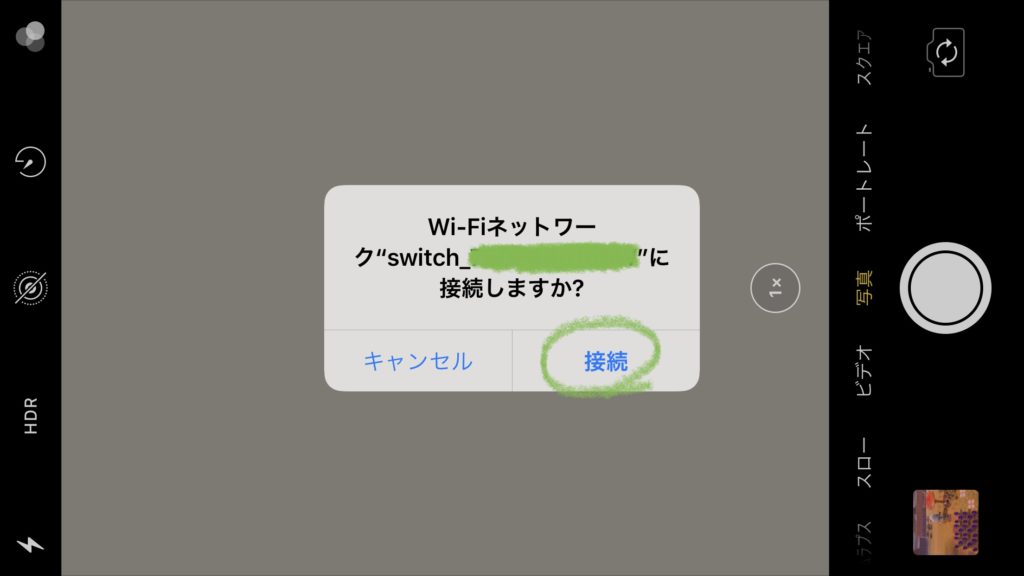
⑧Wi-Fiネットワーク(switch)に接続しますか?と表示されるので、「接続」をタップ
そのまま待機
⑨しばらくするとswitchの画面右側に2つ目のQRコードが表示されるので、今度はそっちをiPhoneのカメラに映す
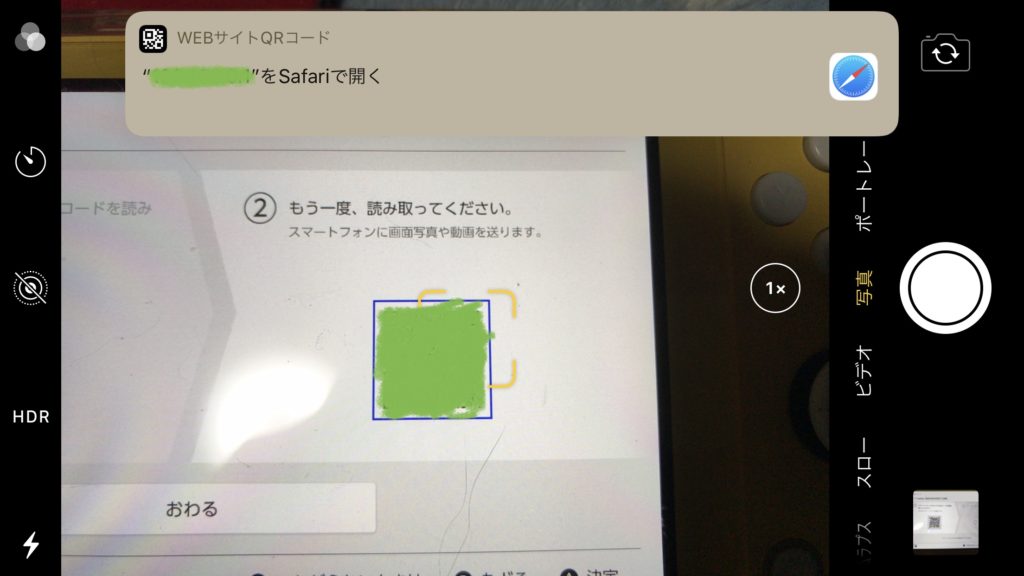
⑩「WebサイトQRコード ”写真データ”をsafariで開く」と表示されるのでタップして開く
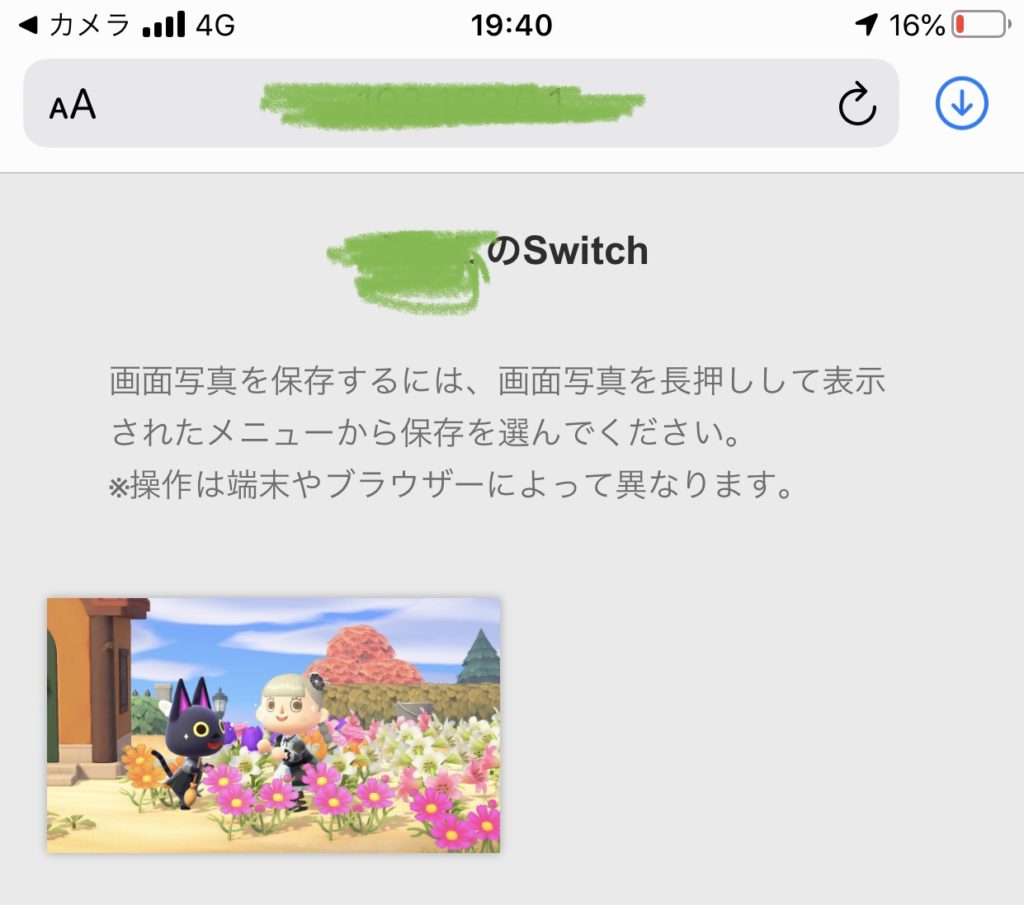
⑪スクショが表示されるので、スクショを長押しする
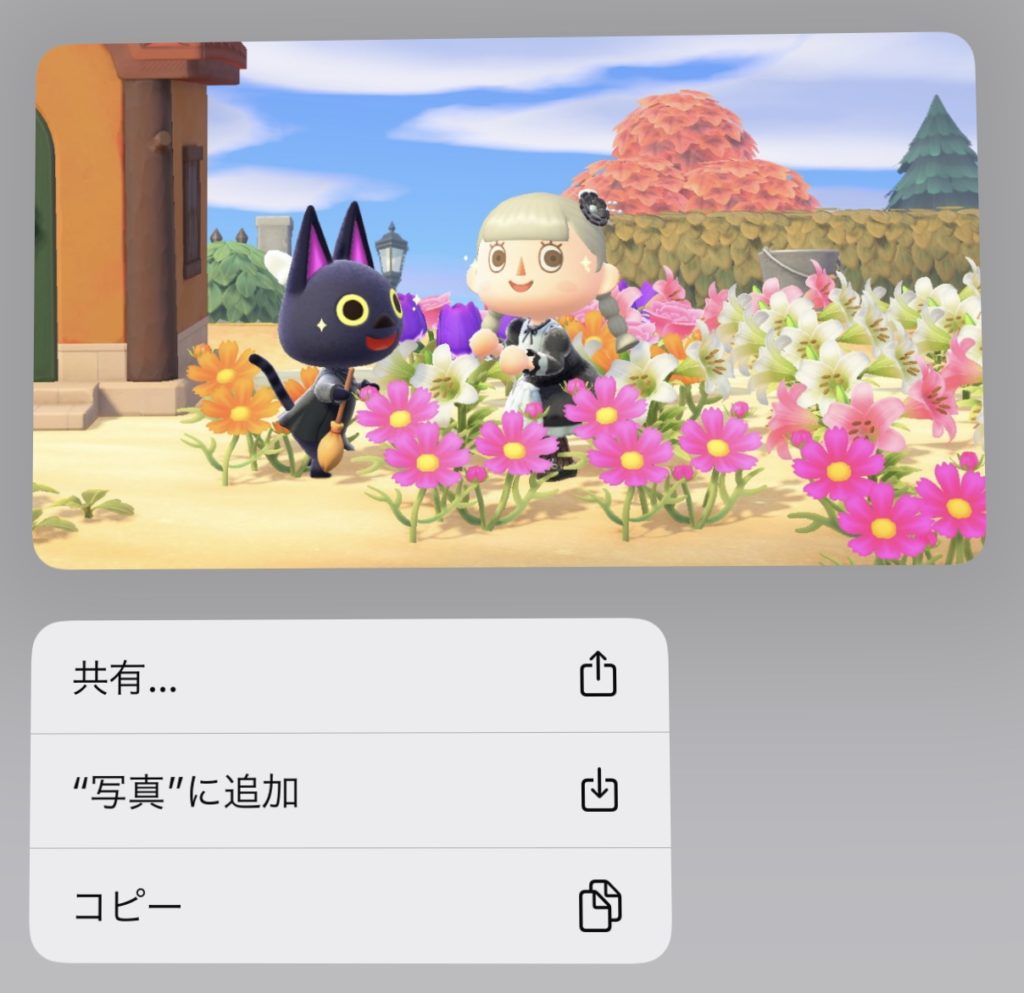
⑫「写真に追加」をタップして保存。
これでiPhoneに転送完了です!
【switch】動画をiPhoneに転送する場合
動画を送る場合も、
スクショと同じ手順でQRコードを2回読み取る→safariで開くことで転送できます。
ただ、動画の場合は1個ずつしか転送できないことと保存の仕方がちょっと違います。
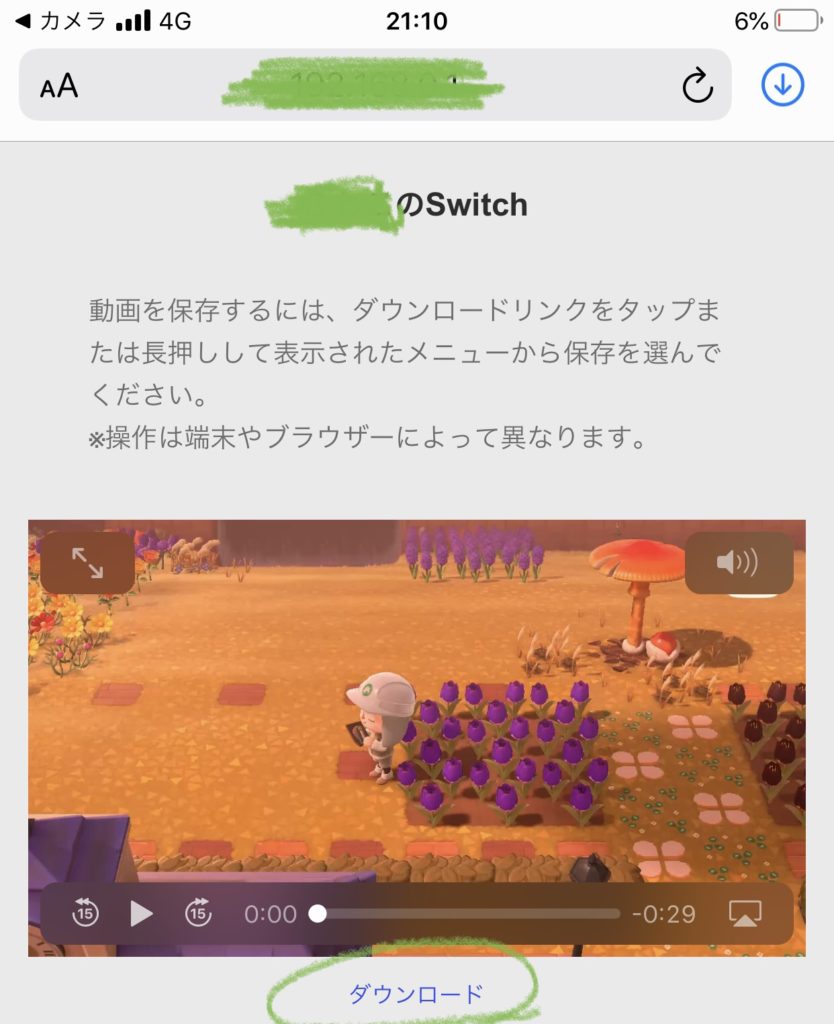
①動画を開いたら、「ダウンロード」をタップする
②すると右上の〈↓〉にダウンロードバーが表示されるので、ダウンロードが終わったら〈↓〉をタップ
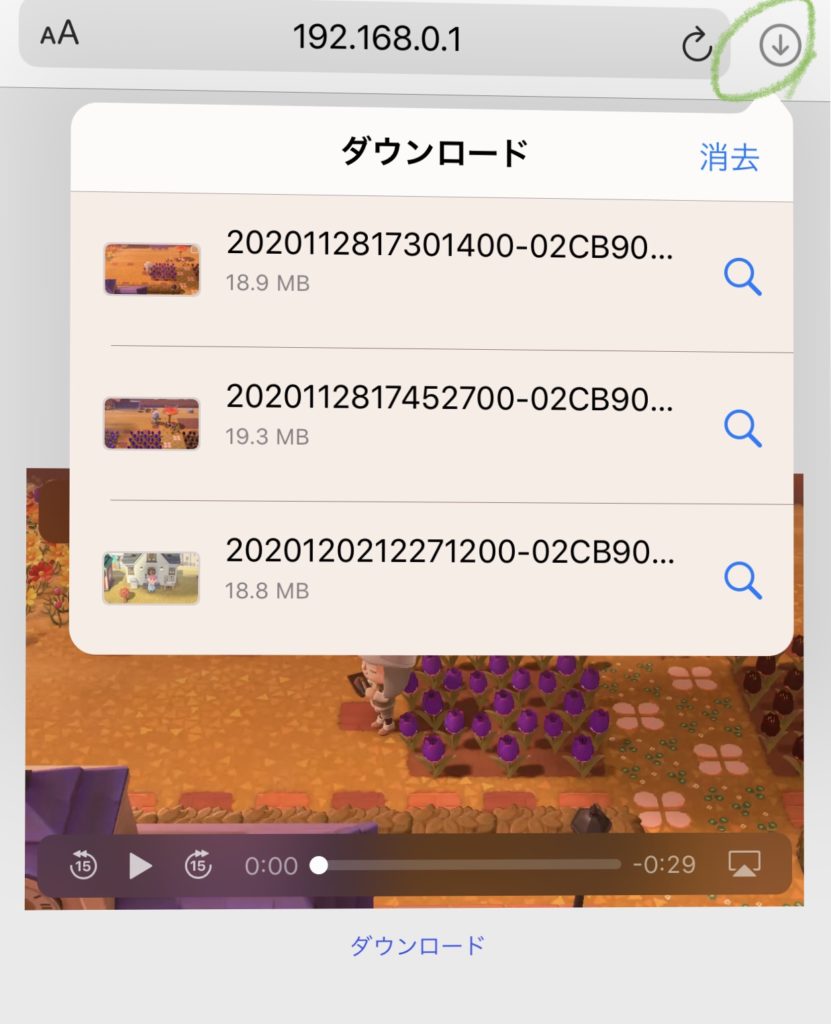
③こんな感じにダウンロードした動画が入っているので、転送した動画をタップする
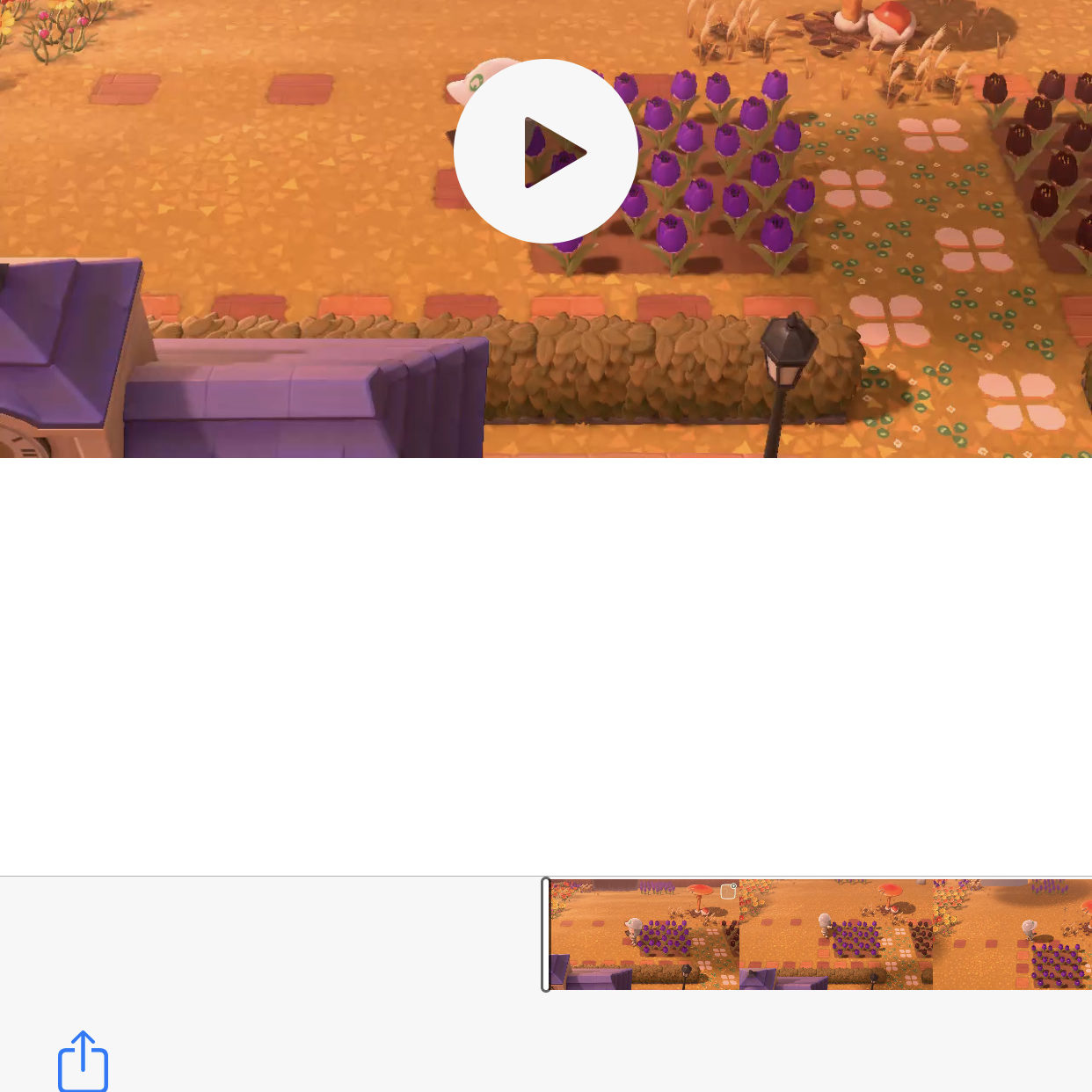
④動画が画面いっぱいに表示されるので、左下のアイコンから「ビデオを保存する」をタップして保存
これでiPhoneに動画の転送が完了です!
【switch】もうスクショ用にTwitterの捨て垢はいらない!
スクショ動画どちらも、めちゃくちゃ簡単に転送できます。しかも画質もそのままで、とても綺麗でした。
スクショ保存のためにTwitterを開いてどうのこうの…という地味にめんどくさい作業を、もうこれからはしなくていいと思うとなんだか感動。
今までswitchで撮影したスクショや動画をiPhoneに保存したい場合、switchからTwitterに投稿してそれをiPhoneで開いてーーという方法を使うしかなかったです。
なので私は、スクショ用の捨てアカを用意して地道に投稿していました。
このやり方でスクショは保存できるとしても、動画をiPhoneに高画質のまま保存するのは不可能に近くて。
iPhoneの画面録画機能を利用すれば保存できないこともないのですが…
画質は悪いし余分な画面が映り込んだりして、それはもうひどいものでしたね。
【まとめ】switchに新機能で革命!liteでもできました
今回の機能はNintendo Switch、switch liteの両方で使えます。実際に私も、switch liteでスクショや動画をiPhoneに転送しました!
アプデで追加されたswitch新機能のおかげで、スクショ用にTwitterの捨てアカを用意する必要がなくなりました。
まどろっこしい方法をしなくても、これからは簡単にiPhoneにスクショや動画を転送できます。
ぜひ一度、お気に入りのスクショをiPhoneに転送してみてください!


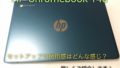
コメント