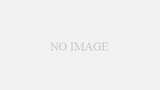私はミドリ(MIDORI)のMDノート・A5サイズ方眼罫を推しノート(オタ活手帳)として使用しています。
推しノート・オタ活手帳を始める主な目的の一つとして、推しの画像やスクショをノートや手帳に貼りたいからという方は少なくないかと思います。
しかし継続的に印刷する以上は、できるだけコスパよく画像をたくさん印刷したいですよね。
私の場合スマホアプリを使って印刷用の画像を用意し、コンビニのプリンターで印刷しています。
そこで今回の記事では、推しノートやオタ活手帳用としてたくさんの画像を印刷するための画像作りのコツやサイズなど、私なりのこだわり・おすすめ方法をご紹介していきます。
- コスパよく画像をたくさん印刷したい
- 失敗しないように印刷するコツが知りたい
- 画像がうまく印刷できない、コツが知りたい
などなど、推しノートや推し活手帳を実際に作っている人の実例が知りたいという方はぜひ参考にしてください。
「興味はあるけど何を書けばいいのかわからない」という方にはこちらの記事もおすすめです。↓
使用ノート・私なりの推しノート・オタ活手帳の書き方を詳しくご紹介しています。
この記事での「推しノート」・「オタ活手帳」とは、
芸能人・アニメ・ゲームなど、自分にとっての大切な”推し”に関する情報をメモし、画像を印刷してノートデコをするなどして、オタク人生を謳歌した思い出を記録していく物を指します。
推しノートオタ活手帳デコ|画像印刷に使用しているアプリ
私は推しノート(オタ活手帳)に作る推しデコ用に、アプリやコンビニのプリンターを活用して画像や写真を印刷しています。これは普段用手帳でも同様に活用できる方法です。
使用アプリは私がiOSユーザーのためすべてiOS対応です。(Android対応ですが使用感は未確認ですのであらかじめご了承ください)
また、アプリ内課金があるものがほとんどではあるものの無料で十分使えるアプリばかりです。実際私も、課金はせず無料で使っています。
必須アプリ
- PrintSmash(ファミマ・ローソンのプリンター対応)
Wi-Fiでプリンターとスマホを接続し、プリンターに印刷したい画像を転送します。
難しい操作やパスワードなどを入力する必要がないので、慣れればサクサク印刷できます。
もちろんこの他にもコンビニプリンター用のアプリはありますし、スマホと接続できるプリンターがお家にある方は対応したアプリや方法で印刷してください。
- PicCollage(複数の画像を1枚に収めるためのコラージュ用)
「フリースタイル」という機能を使うと複数の画像を自由に配置して、サイズや角度も好みで変更して一枚の画像にすることができます。画像サイズの種類も豊富ですが、私がいつも使っているのは4×6です。
他には切り抜き機能などがあり、ハート型や丸などに画像を編集しておくと簡単に可愛くなります。
あると便利なアプリ
- Collageable(複数枚の画像を規則的に並べられるので、小さめかつたくさん印刷したい時に便利。「PicCollage」でも代用可能)
推しノートオタ活手帳デコ|印刷したい画像を用意する
私の場合はスマホアプリ『PicCollage』を使って、複数の画像を1枚に収めて印刷枚数を節約しています。
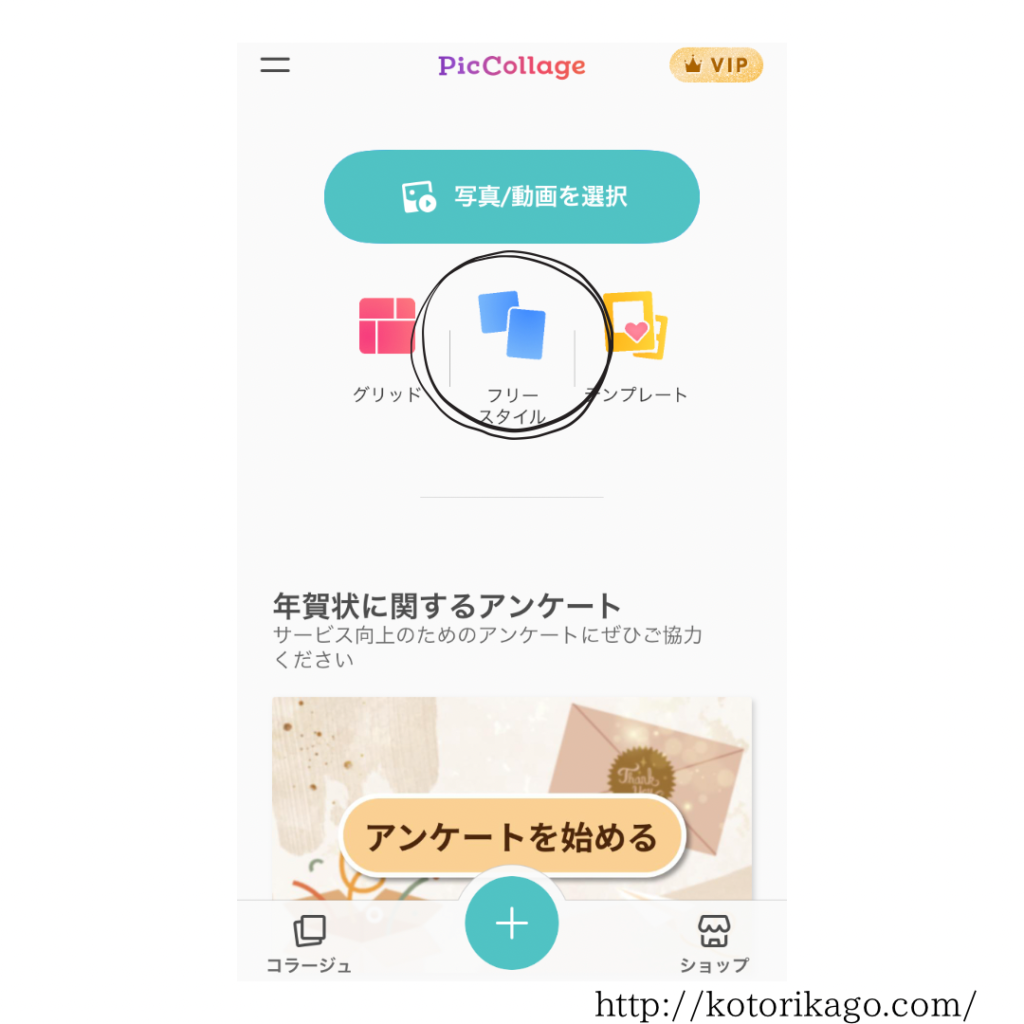
フリースタイルを選択。
コラージュ作成画面に移動後、画像サイズを好みに合わせて変更できます。
私がいつも使用しているのは『4×6』です。
(下のメニューからレイアウト→サイズ→「4×6」)
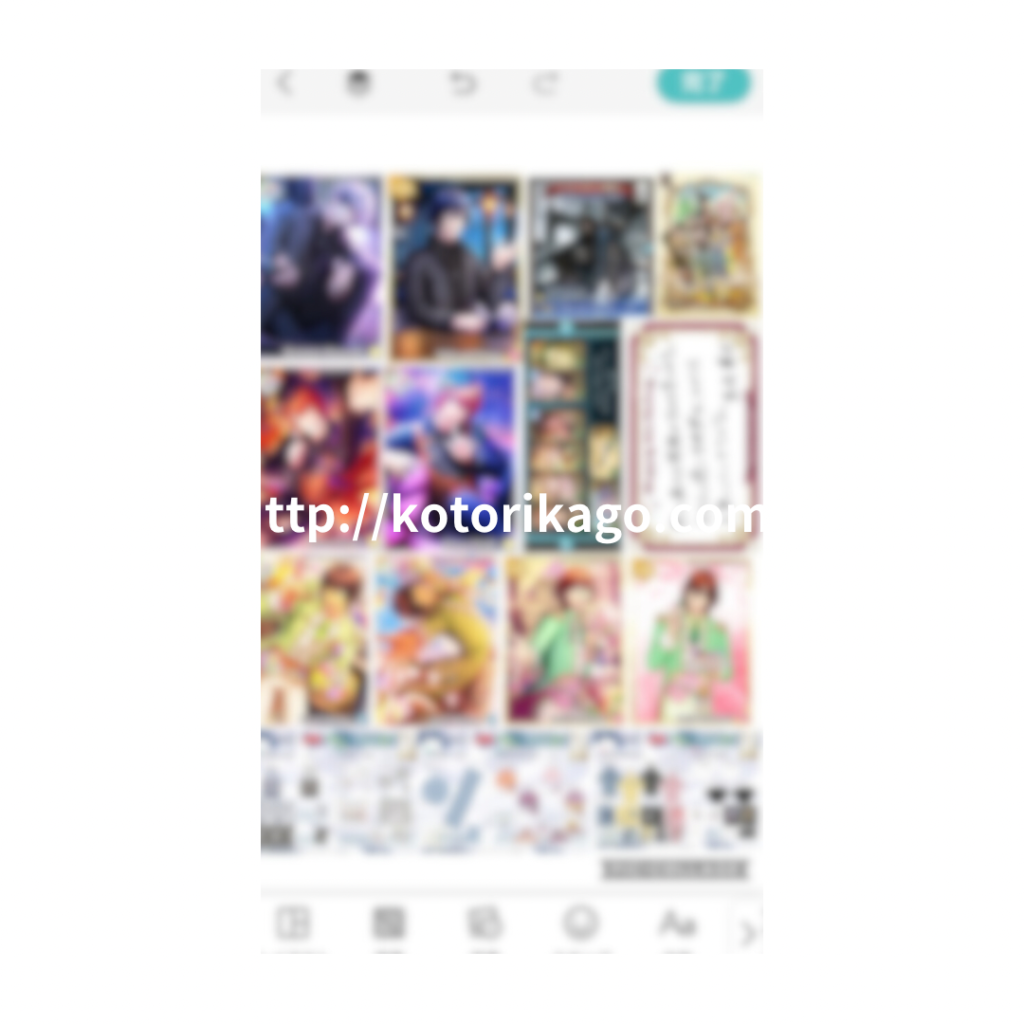
こちらはある日私が印刷するために用意した画像の一つです。
隙間や無駄なスペースは最小限になるよう、ぎっしり詰め込んでいます。
画像の配置は右下のロゴを目安に
印刷する際『引き伸ばしプリント』でA4サイズの普通紙・カラー(1枚50円)を活用するのですが、あまり上下までいっぱいいっぱい詰めると画像が切れてしまうことがありました。
そこで目安として活用するのにぴったりなのが、右下に表示されている『PicCollage』のロゴです。
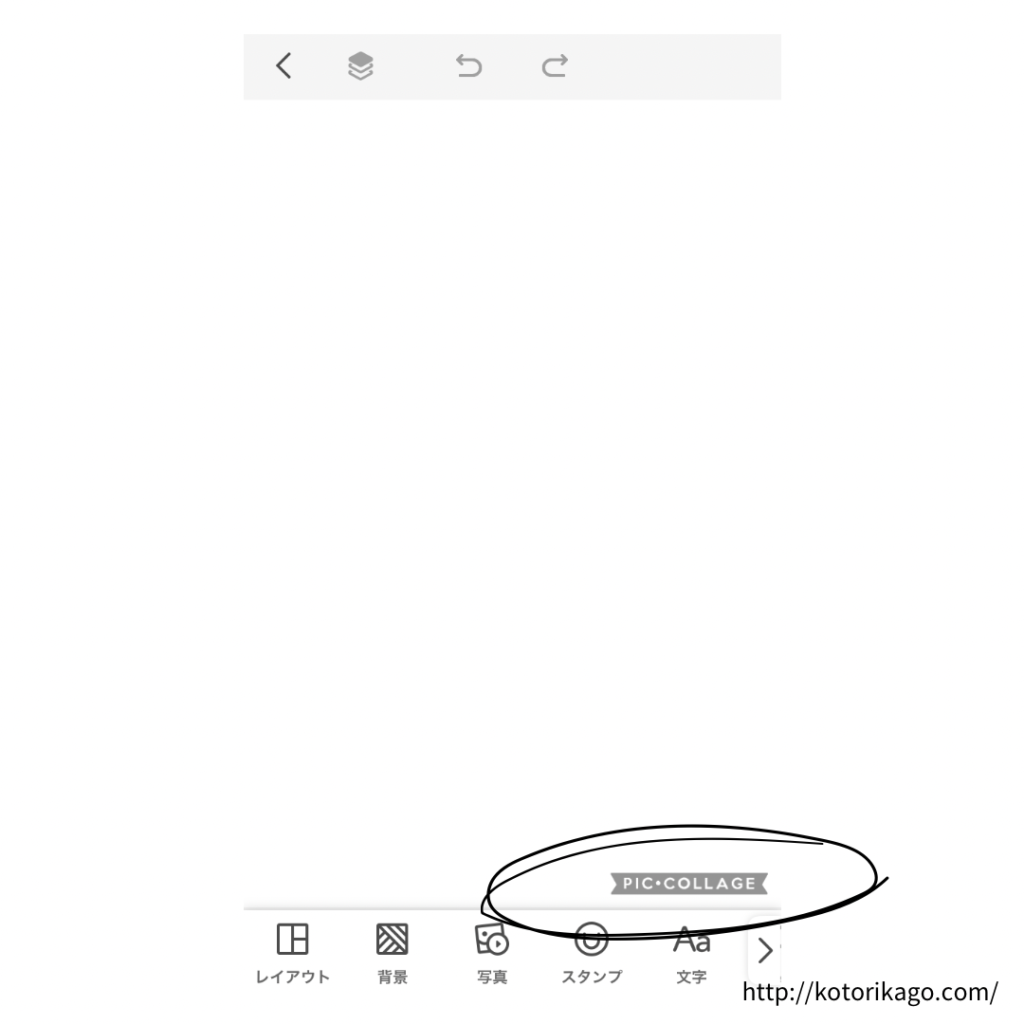
このロゴに合わせて上下にスペースを空けておくと、画像が切れてしまわず綺麗に印刷できます。
推しノートオタ活手帳デコ|印刷用コラージュ画像の作り方のコツ
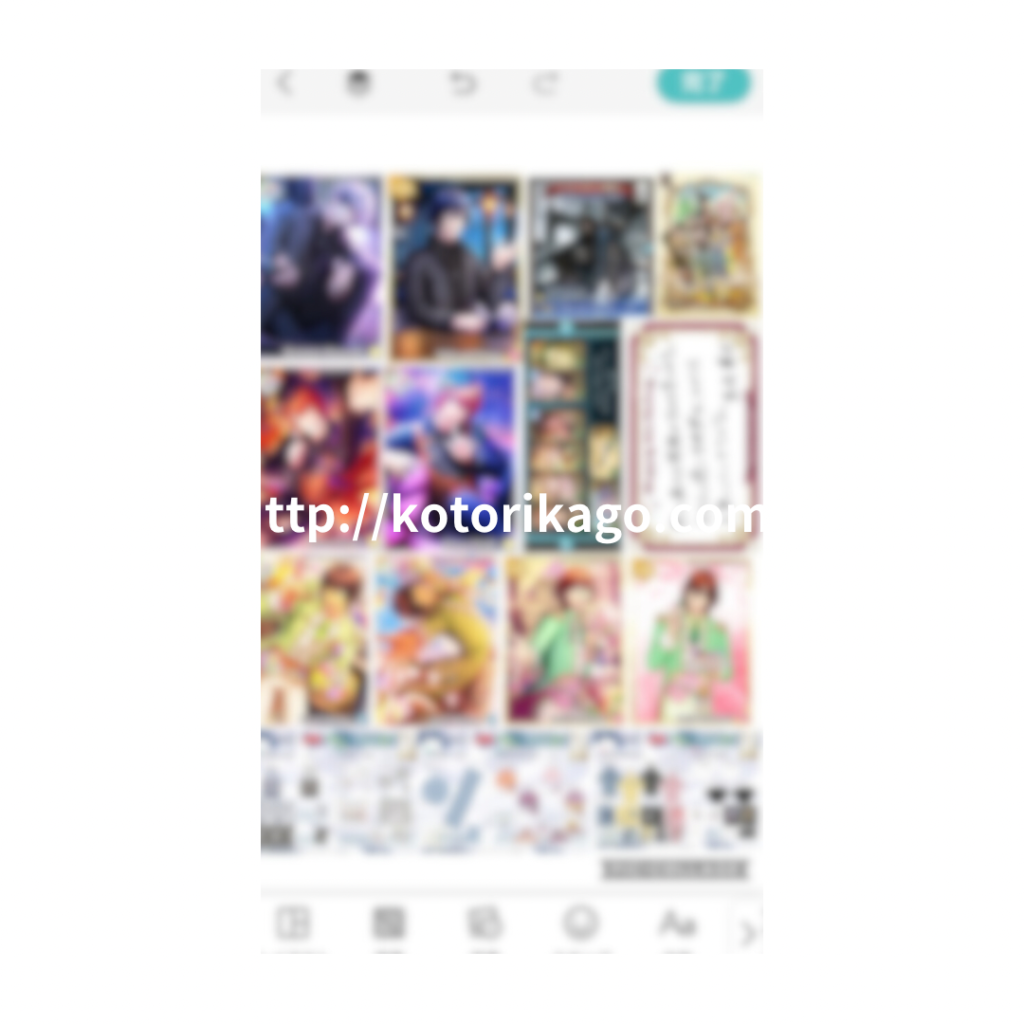
大きめに印刷したい画像は大きく配置し、小さくても良い画像は小さくします。
とにかくスペースに無駄がないように詰め込むとコスパよく印刷できます。
コンビニ対応アプリを使ってコンビニプリンターで画像を印刷する
印刷したい画像をアプリ「Piccollage」で用意したら、いよいよコンビニプリンターで画像を印刷します。(自宅にプリンターがある方は自宅プリンターで印刷)
コンビニのプリンターに画像を送信する際に使用しているのは『PrintSmash』というアプリです。
ファミリーマート・ローソンのプリンターに対応しています。
セブンイレブンで印刷する場合、セブンイレブン専用アプリがあるのでそちらを利用してください。
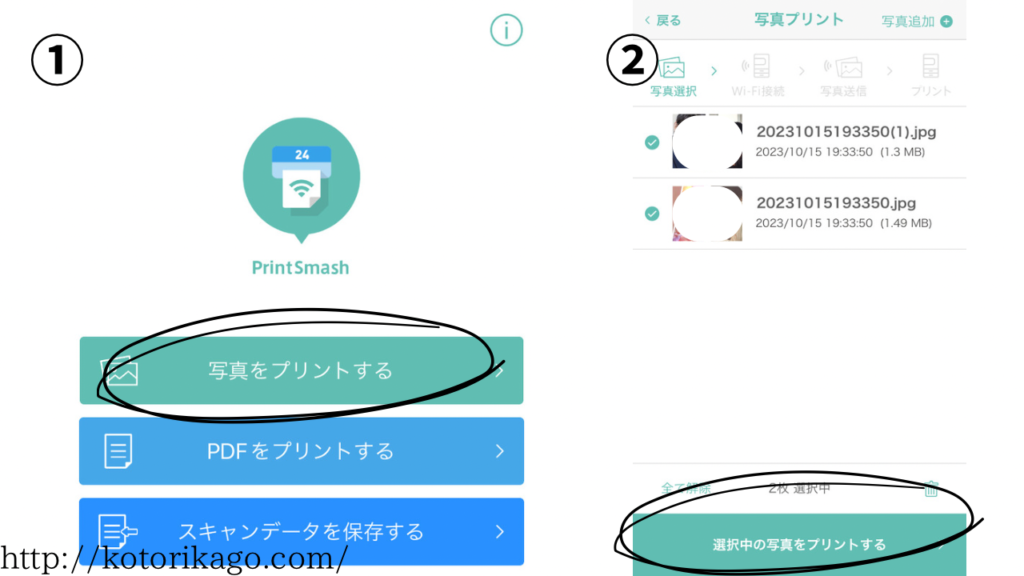
①「写真をプリントする」を選択
②用意した画像を取り込み「選択中の写真をプリントする」を選択
すると、以下の画面が表示されます。※2023年10月16日時点
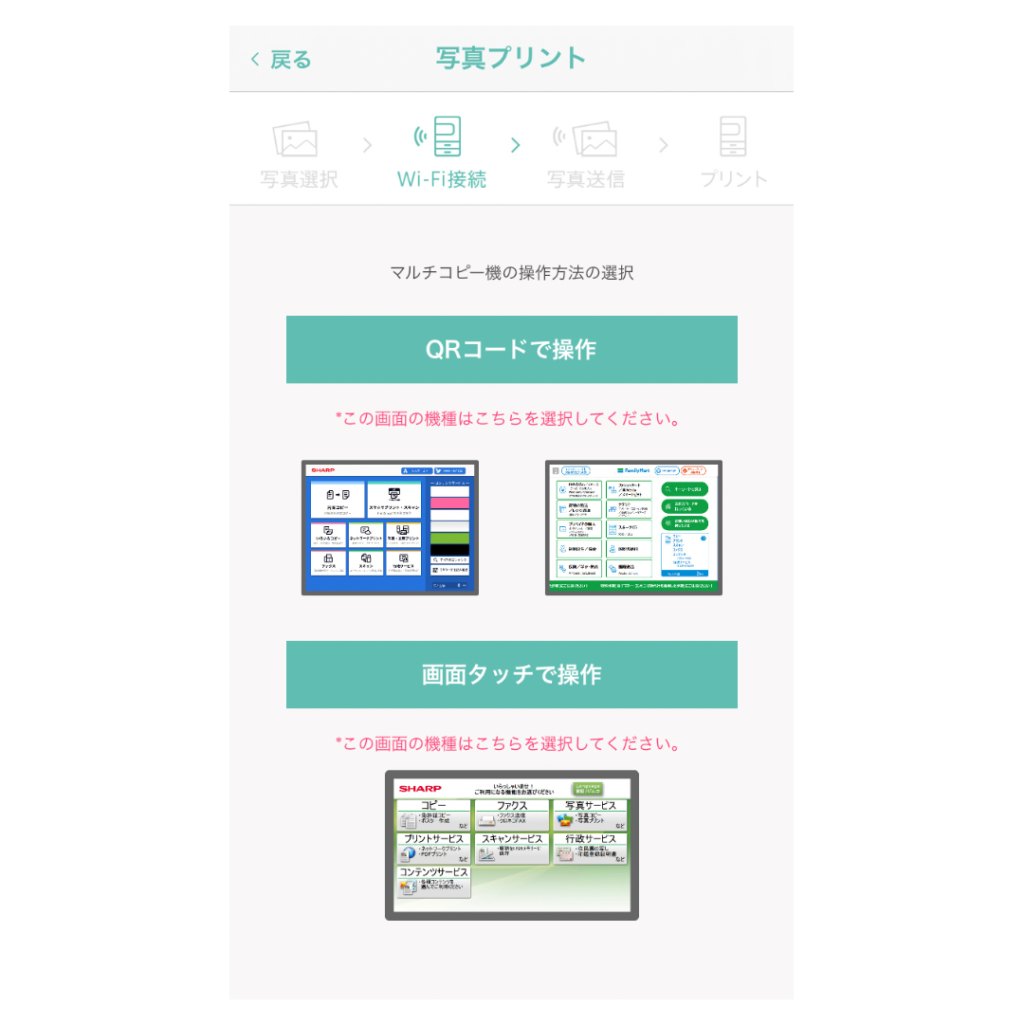
プリンターの機種に合わせて操作方法を選択します。
アプリ・プリンターの操作は簡単で、初めてでもスムーズに印刷できました。
印刷までの主な流れ
- 印刷したい画像を用意する
- アプリ『PicCollage』で1枚の画像にできるだけ詰め込み端末に保存する
- 印刷アプリ「PrintSmash」等を用意(用意した画像をアプリ内に取り込み準備しておくと良い)
- プリンターが空いているコンビニへ行く
- 「PrintSmash」等印刷アプリ、プリンターの案内に沿って操作して印刷
私は『引き伸ばしプリント』→『カラー・A4サイズ・普通紙(1枚50円)』で印刷しています。
画像は複数枚同時に送信出来るので、多い時は4枚とか印刷することもあります。
スマホやアプリを普段から触る方なら誰でも簡単に操作できるかと思います。
まとめ
今回は私がいつもオタ活手帳(推しノート)を作る際に利用している画像の印刷方法についてご紹介しました。
- スマホ内で印刷したい画像や写真を用意する
- アプリ「PicCollage」「PrintSmash」をインストールする
- 「PicCollage」で画像を用意する。フリースタイルの中から私はサイズ「4×6」を選択しています。(画像はできるだけ詰め込み、上下には余白を残しておくと失敗しづらい。画像サイズが小さすぎたり画像が暗すぎると画質が潰れたり暗くて何も見えなかったりするので少し注意が必要)
- 「PrintSmash」に用意した画像を取り込む
- コンビニへ行き、アプリの案内に沿ってプリンター・スマホを操作
- 『引き伸ばしプリント』『カラー』『A4・普通紙』で印刷(1枚50円)
印刷ができたらハサミで画像をカットして、のりやテープでノートに画像を貼っていくだけです。
デメリットは「好きなタイミングで印刷できないこと」
今回はコンビニプリンターで印刷する方法についてご紹介しました。
しかしどうしても頻繁に印刷するとなると手間がかかってしまいます。
いちいちコンビニへ行かなきゃいけないし、コンビニですから当然他にも使用する方もいます。
急いで印刷しなきゃいけないので焦るし、好きなタイミングで印刷できないのが何よりもネックだなと痛感する日々です。
たくさん印刷したい、好きな時にいつでも手帳デコやノートデコをしたいという方はやはりスマホと連動できるプリンターを購入するのがおすすめ。
手帳デコ好きの方の間では人気の「iNSPiC」など、小型で便利なプリンターもあるとのことなので私も購入を検討中です。